Insertar un Formulario
Francisco
Romero Montilla nos ofrece los pasos a seguir para insertar un Formulario de Google Docs a modo de trabajo, examen, ejercicio...
Uno de los objetivos de la Web 2.0, donde se incluye el Blog, es la interactividad, y en el caso de la educación, la posibilidad de publicar como administrador del Blog y de recibir información de quienes los visita.
Uno de los objetivos de la Web 2.0, donde se incluye el Blog, es la interactividad, y en el caso de la educación, la posibilidad de publicar como administrador del Blog y de recibir información de quienes los visita.
Una forma sencilla de conseguir la participación del alumnado o de la familia en nuestro Blog es utilizando los comentarios, como ya vimos en el apartado anterior. Pero dichos comentarios se hacen públicos una vez que son aprobados por el administrador, así que si lo que buscamos es publicar unas actividades, y recibir la respuesta de cada uno de los alumnos y alumnas que visitan el Blog tenemos que utilizar una herramienta que nos permita crear formularios e insertarlos en una entrada.
La utilidad de estos formularios puede ser muy variada, desde hacer una simple encuesta, indicar una serie de preguntas que deben contestar hasta realizar un examen online (y otras funciones que la imaginación de cada uno llegue a descubrir).
Para incluir un formulario existen muchas web que te permiten elaborarlo y generar el código HTML necesario para insertarlo en una entrada del Blog, pero para este curso hemos elegido la herramienta de Google Docs para generar Formularios, ya que permite trabajar utilizando la misma cuenta de Blogger o Gmail.
Crear un formulario con Google Docs.
Lo primero que tienes que hacer es entrar en la dirección de Google Docs:
Y utilizar tu nombre de usuario
y contraseña de tu cuenta de Blogger o Gmail.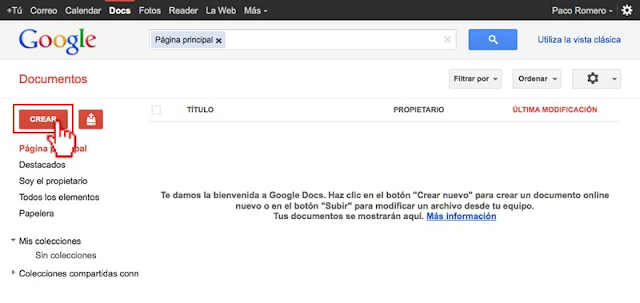
Una vez dentro de Google Docs tenemos que pinchar en CREAR, y se desplegarán distintas opciones:
De todas ellas elegiremos la de FORMULARIO, ya que el resto son para crear documentos de texto, hojas de cálculo o presentacions (que también pueden ser insertadas en una entrada de un Blog) y pueden ser interesantes para aquellos que quieran utilizar todo su potencial.
Tras clickear en FORMULARIO se abrirá una nueva ventana con el editor de Formularios, donde debemos incluir las preguntas que vamos a realizar en la actividad.
Lo primero que haremos es indicar el título del formulario ("Actividades sobre el Descubrimiento de América", "Examen de Lengua: Sinónimos", etc.), y después una breve descripción de la actividad, así como las instrucciones para rellenar dichas actividades.

Tras indicar el título, tenemos que diseñar las distintas preguntas, la primera se muetra por defecto, y para editarla debemos pinchar en el botoncito con un lápiz que aparece a la derecha. Es aconsejable que la primera pregunta sea el nombre del alumno/a para así saber quien ha contestado al formulario.
Para cada pregunta hay que indicar el título de la pregunta y el texto de ayuda que da las instrucciones necesarias para contestarla.
Sobre el tipo de pregunta, dentro de los formularios de Google Docs tenemos distintos tipos de preguntas, como son: Texto, Texto de párrafo, Tipo test, Casilla de Verificación, Elegir de una lista, Escala y Cuadrícula.
De ellas nos interesan para el nombre hemos elegido: Texto, que sirve para preguntas cuya respuesta va a ser breve.
Después pincharemos en FINALIZADO.
Si una vez hemos terminado la primera pregunta no se activa una nueva pregunta para editar, lo que podemos hacer para crearla es pinchar en el botón con dos cuadraditos, junto al de editar, de la pregunta anterior, de esta forma duplicará dicha pregunta y a partir de ese momento podremos editarla.
Los pasos seguirán siendo los mimos, indicar el título y el texto de ayuda de la pregunta, y después seleccionamos el tipo de pregunta, en este caso de Texto de párrafo: Cuando necesitamos que la respuesta sea muy extensa.
Podemos hacer que las preguntas sean obligatorias, para que el alumno/a no pueda enviar el formulario sin que estén rellenas. Esta opción es interesante en el caso de la pregunta del nombre. Para hacer que una pregunta sea obligatoria activamos la casilla de "Hacer que esta pregunta sea obligatoria".
Y pinchamos en FINALIZADO.
El procedimiento para crear una nueva pregunta es el mismo, pinchar en el botoncito de duplicar, y después en el de editar de la pregunta anterior.
Después damos título a la pregunta y completamos el texto de ayuda. A la hora de elegir el tipo de pregunta ahora escogemos la de Tipo test: Podemos indicar distintas opciones, entre las que el alumno/a sólo puede elegir una.
Para indicar las opciones sobre las que el alumno/a va a elegir la respuesta debemos ir completado los campos que aparecen debajo del tipo de pregunta, y podemos añadir un número ilimitado de ellas, simplemente pinchando en "añadir Otro".
Una vez terminada la pregunta pinchamos en FINALIZADO, si lo deseamos, antes activaremos la opción de hacer obligatoria esta respuesta.
El procedimiento para añadir nuevas preguntas es el mismo, y los tipos de preguntas, además de los anteriores, pueden ser:
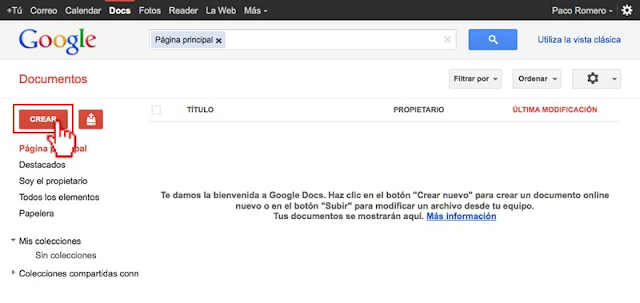
Una vez dentro de Google Docs tenemos que pinchar en CREAR, y se desplegarán distintas opciones:
De todas ellas elegiremos la de FORMULARIO, ya que el resto son para crear documentos de texto, hojas de cálculo o presentacions (que también pueden ser insertadas en una entrada de un Blog) y pueden ser interesantes para aquellos que quieran utilizar todo su potencial.
Tras clickear en FORMULARIO se abrirá una nueva ventana con el editor de Formularios, donde debemos incluir las preguntas que vamos a realizar en la actividad.
Lo primero que haremos es indicar el título del formulario ("Actividades sobre el Descubrimiento de América", "Examen de Lengua: Sinónimos", etc.), y después una breve descripción de la actividad, así como las instrucciones para rellenar dichas actividades.

Tras indicar el título, tenemos que diseñar las distintas preguntas, la primera se muetra por defecto, y para editarla debemos pinchar en el botoncito con un lápiz que aparece a la derecha. Es aconsejable que la primera pregunta sea el nombre del alumno/a para así saber quien ha contestado al formulario.
Para cada pregunta hay que indicar el título de la pregunta y el texto de ayuda que da las instrucciones necesarias para contestarla.
Sobre el tipo de pregunta, dentro de los formularios de Google Docs tenemos distintos tipos de preguntas, como son: Texto, Texto de párrafo, Tipo test, Casilla de Verificación, Elegir de una lista, Escala y Cuadrícula.
De ellas nos interesan para el nombre hemos elegido: Texto, que sirve para preguntas cuya respuesta va a ser breve.
Después pincharemos en FINALIZADO.
Si una vez hemos terminado la primera pregunta no se activa una nueva pregunta para editar, lo que podemos hacer para crearla es pinchar en el botón con dos cuadraditos, junto al de editar, de la pregunta anterior, de esta forma duplicará dicha pregunta y a partir de ese momento podremos editarla.
Los pasos seguirán siendo los mimos, indicar el título y el texto de ayuda de la pregunta, y después seleccionamos el tipo de pregunta, en este caso de Texto de párrafo: Cuando necesitamos que la respuesta sea muy extensa.
Podemos hacer que las preguntas sean obligatorias, para que el alumno/a no pueda enviar el formulario sin que estén rellenas. Esta opción es interesante en el caso de la pregunta del nombre. Para hacer que una pregunta sea obligatoria activamos la casilla de "Hacer que esta pregunta sea obligatoria".
Y pinchamos en FINALIZADO.
El procedimiento para crear una nueva pregunta es el mismo, pinchar en el botoncito de duplicar, y después en el de editar de la pregunta anterior.
Después damos título a la pregunta y completamos el texto de ayuda. A la hora de elegir el tipo de pregunta ahora escogemos la de Tipo test: Podemos indicar distintas opciones, entre las que el alumno/a sólo puede elegir una.
Para indicar las opciones sobre las que el alumno/a va a elegir la respuesta debemos ir completado los campos que aparecen debajo del tipo de pregunta, y podemos añadir un número ilimitado de ellas, simplemente pinchando en "añadir Otro".
Una vez terminada la pregunta pinchamos en FINALIZADO, si lo deseamos, antes activaremos la opción de hacer obligatoria esta respuesta.
El procedimiento para añadir nuevas preguntas es el mismo, y los tipos de preguntas, además de los anteriores, pueden ser:
- Casilla de Verificación: Para indicar Si o No, este tipo de pregunta se debe colocar al final del formulario, para que el alumno certifique que ha completado el formulario y que lo va a enviar. Para ello tenemos que activarla como una pregunta obligatoria.
- Elegir de una lista: Este tipo de pregunta es igual a la de Tipo test, pero permite elegir más de una respuesta entre las opciones que le indiquemos al alumnado.
Se desplegará
un menú, y pincharemos en INSERTAR.
Se abrirá una ventanita con el código HMTL del formulario, que copiaremos para después pegar en el editor de entradas del Blog.
Se abrirá una ventanita con el código HMTL del formulario, que copiaremos para después pegar en el editor de entradas del Blog.
Insertar el formulario en el Blog.
Entramos en Blogger, y elegimos la opción de NUEVA ENTRADA. Tenemos que seleccionar en el Editor de Entradas de Blogger la pestaña <HTML>, para poder insertar el código del Formulario de Google Docs.
Ahora sólo queda darle título a la entrada (1) pegar el código HTML (2), e indicar las etiquetas (3), y por último pinchar en <Publicar> (4).
A partir de ese momento, el formulario estará publicado en nuestro Blog, y podrá ser consultado y contestado por nuestro alumnado. Veremos como aquellas preguntas que hicimos obligatorias tienen un asterisco rojo que así lo indica.
Problemas al insertar el formulario.
Hay veces que al insertar un formulario y publicarlo, el ancho del mismo sobrepasa el ancho de la columna de las entradas de nuestro blog, con el desajuste que eso supone. Este desajuste puede ser corregido.
Los formularios que crea Google Docs tienen un código cuando cliqueamos en
insertar formulario, que es el que pegas en la antrada, y es
similar al siguiente:
<iframe src="https://docs.google.com/spreadsheet/embeddedform?formkey=dEpsTGZTb092aTh2Rjk2LU5fNy1FMFE6MQ" width="760" height="640" frameborder="0" marginheight="0" marginwidth="0">Cargando...</iframe>
Resulta que aquí se pueden modificar los valores una vez que lo pegas en el editor de Blogger. El width es la anchura del formuario y el height es la altura, así que solamente tienes que cambiar los valores hasta ajustar la anchura del formulario a la de la columna de las entradas. Para saber la anchura de la columna de las entradas, ve a Diseño en el menú interno de Blogger y buscas en la parte superior "Diseñador de plantillas", y en el apartado Ajustar Ancho, podrás obtener el ancho de la columna donde se publican las entradas. Este número con unidades en píxeles será el que debas poner en el apartado width del anterior código.
Consultar las respuestas del formulario.
Para finalizar con el uso de los formulario de Google Docs, nos queda consultar las respuestas del alumnado.
Si queremos corregir la actividad o el examen, tenemos que volver a entrar en Google Docs:
Accedemos con nuestro nombre de usuario y contraseña (que recuerdo será la misma que la de Gmail y Blogger).
En el escritorio de Google Docs debe aparecer una archivo con el título del formulario que hemos creado. Pincharemos sobre el para acceder a su contenido.
El tipo de archivo que genera el Formulario, como se puede comprobar, es unaHoja de Cálculo, en el que se pueden ver en la parte superior los títulos de las preguntas, y debajo de ella, en cada una de las líneas, las respuestas que ha dejado cada uno de los alumnos (cada línea corresponde a las respuestas de un alumno/a), incluso veremos el día y la hora en la que se realizó la actividad.
Ahora sólo queda corregir las respuesta, para después comunicarle al alumno/a su calificación.









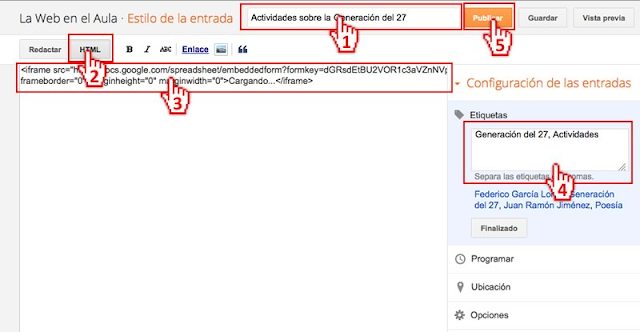



No hay comentarios:
Publicar un comentario